Como jefe de proyecto, uno de los aspectos más importantes de su función es la supervisión de las asignaciones de cada uno de los recursos, para que pueda equilibrar de forma eficaz sus cargas de trabajo. Es posible que algunos recursos se encuentren sobreasignados mientras que otros pueden estar infraasignados. Puede revisar la eficacia con la que se están usando los recursos en el proyecto y si necesita realizar algún ajuste viendo sus cargas de trabajo y disponibilidad en Microsoft Office Project.
Revisar las cargas de trabajo de recursos mediante la vista Uso de recursos
Utilizar un gráfico para ver las cargas de trabajo individuales
Ver una lista de recursos que están sobreasignados
Agrupar recursos que están sobreasignados
Buscar recursos que tengan tiempo disponible
--------------------------------------------------------------------------------
1.- Revisar las cargas de trabajo de recursos mediante la vista Uso de recursos
En el menú Ver, haga clic en Uso de recursos.
Revise los nombres de recurso y sus tareas asignadas en la parte de tabla de la vista Uso de recursos.
Revise la parte de escala temporal de la vista para ver cómo está asignado el trabajo en el período de tiempo seleccionado.
En muchas vistas de recursos, incluida la vista Uso de recursos, los recursos sobreasignados se muestran en rojo. Se produce una sobreasignación cuando se excede la capacidad máxima de un recurso en cualquier período de tiempo. En las hojas de recursos, el campo indicador de recursos sobreasignados también incluye el indicador de redistribución de recursos (el rombo amarillo en la columna de información), que indica que el recurso debe ser redistribuido . Compruebe el indicador y revise las asignaciones de tareas para evaluar si la sobreasignación es aceptable.
Por ejemplo, suponga que dos tareas tienen una duración de cuatro horas y que ambas empiezan y terminan al mismo tiempo. Si asigna ambas tareas a Enrique, éste está técnicamente sobreasignado, ya que durante el intervalo de cuatro horas de las dos tareas, Enrique trabaja al 200 por ciento. No obstante, si la redistribución se realiza diariamente, Enrique no necesita una redistribución, ya que durante todo el día no excede su capacidad total de trabajo de ocho horas.
También puede mostrar y modificar la vista Uso de recursos para ver todas las asignaciones de recursos y sus porcentajes de asignación de trabajo en un parte de horas. Esta vista muestra todas las asignaciones por recursos y muestra cómo se han asignado estos recursos a las tareas asignadas en el tiempo:
En el menú Ver, haga clic en Uso de recursos.
En el menú Formato, haga clic en Estilos de detalle.
En la lista Campos disponibles, haga clic en Asignación porcentual y, a continuación, haga clic en Mostrar.
Revise la parte de escala temporal de la vista. En la fila % asig. que acaba de agregar, puede ver el porcentaje del tiempo de trabajo disponible total del recurso que está asignado a asignaciones durante el período de tiempo seleccionado. Además, la parte de escala temporal de la vista muestra el trabajo sobreasignado del recurso y su porcentaje de asignación en rojo, lo que hace posible detectar cuándo exactamente se han sobreasignado los recursos.
Sugerencia Puede acercar el período de tiempo mostrado en la escala temporal (por ejemplo, puede cambiar la vista de días a horas) haciendo clic en Acercar (botón con lupa y +) . Del mismo modo, puede alejarse del período de tiempo (por ejemplo, puede cambiar la vista de días a semanas) haciendo clic en Alejar (botón con lupa y -).
Utilizar un gráfico para ver las cargas de trabajo individuales
La vista Gráfico de recursos muestra una vista de gráfico de barra de la carga de trabajo y disponibilidad de un recurso individual. Esta vista le permite detectar rápidamente si el recurso seleccionado está sobreasignado o infraasignado en un período de tiempo específico. Puede ver también el porcentaje de unidades asignadas para asignaciones, junto con la disponibilidad de capacidad máxima del recurso.
En el menú Ver, haga clic en Gráfico de recursos.
Revise el nombre del primer recurso en la vista Gráfico de recursos.
Si el nombre del recurso aparece en rojo, entonces el recurso está sobreasignado. Los recursos que se muestran en negro están asignados exactamente en su capacidad total o por debajo de ella.
Revise el gráfico de barras para ver el nivel de sobreasignación o infraasignación.
Las barras azules (de manera predeterminada) indican la cantidad de trabajo asignado que está por debajo o en la capacidad máxima del recurso y la disponibilidad de tiempo de trabajo de dicho período de tiempo. Las barras rojas (de manera predeterminada) indican que el recurso está sobreasignado porque se ha excedido la capacidad máxima y la disponibilidad de tiempo de trabajo de dicho recurso para un período de tiempo dado.
Revise los porcentajes de asignación más altos que se producen en el período de tiempo mostrado, es decir, las unidades de recursos asignadas del recurso en el período de tiempo.
Las unidades máximas se muestran en la parte inferior del gráfico.
Para ver el gráfico de barras para el recurso siguiente, presione AV PÁG o use la barra de desplazamiento o las teclas de dirección.
Ver una lista de recursos que están sobreasignados
Puede ver una lista sólo de aquellos recursos que están sobreasignados mostrando la vista Hoja de recursos o la vista Uso de recursos y, a continuación, filtrando los recursos sobreasignados (filtro: recursos sobreasignados).
En el menú Ver, haga clic en Hoja de recursos o en Uso de recursos.
En la vista, haga clic en Filtro y, a continuación, haga clic en Recursos sobreasignados.
Para ver de nuevo la lista completa de recursos, haga clic en Filtro y, a continuación, haga clic en Todos los recursos.
Nota: Incluso sin filtrar los recursos sobreasignados, puede ver fácilmente qué recursos están sobreasignados, ya que sus nombres aparecen en rojo en cualquier vista de recursos . Además, en las vistas Hoja de recursos y Uso de recursos, aparece un indicador en el campo indicador , que indica que se redistribuyan los recursos sobreasignados.
Las vistas de tareas también se pueden utilizar para mostrar sobreasignaciones, aunque no muestran las sobreasignaciones en rojo de la misma forma que lo hacen las vistas de recursos. Si trabaja en una vista de tareas, puede pasar por cada tarea en la que haya sobreasignaciones de recursos, aunque una vista de tareas no mostrará qué recursos (o cuántos) están sobreasignados.
En cualquier vista de tarea como, por ejemplo, Diagrama de Gantt o Diagrama de red del menú Ver, elija Barras de herramientas y después, haga clic en Administración de recursos.
En la barra de herramientas de Administración de recursos, haga clic en Ir a la sobreasignación siguiente…
Agrupar recursos que están sobreasignados
En la vista Hoja de recursos o Uso de recursos, puede agrupar recursos que están sobreasignados. También puede agrupar recursos según las unidades de recursos asignadas , que indican el porcentaje de asignación máximo durante el proyecto. Revisar los recursos sobreasignados según la extensión de las sobreasignaciones puede ayudar a centrarse primero en los recursos sobreasignados en mayor cuantía.
En el menú Ver, haga clic en Hoja de recursos o en Uso de recursos.
En el menú Proyecto, elija Agrupar por y luego haga clic en Personalizar Agrupar por.
En el cuadro Nombre de campo, haga clic en Sobreasignado.
En el cuadro Orden, haga clic en Ascendente o en Descendente.
Si hace clic en Ascendente, el grupo de recursos que no están sobreasignados aparece primero y el grupo de recursos sobreasignados aparece el segundo.
Para crear una agrupación anidada de unidades de recursos asignadas , haga clic en el cuadro Luego por y después en Unidades de recursos asignadas.
Para guardar esta agrupación, haga clic en Guardar. Proporcione un nombre a la agrupación y, si desea que ésta se muestre en el menú Agrupar por, active la casilla de verificación Visible en el menú. Haga clic en Aceptar para cerrar el cuadro de diálogo Guardar grupo.
La vista se agrupa según sus especificaciones. Cualquier recurso que tenga una asignación que exceda el 100 por ciento de unidades de recursos asignadas en cualquier momento durante el proyecto se agrupa bajo Sobreasignación: Sí. Si especifica una agrupación anidada de unidades de recursos asignadas, podría tener agrupaciones adicionales bajo encabezados tales como Máximo: 200%, Máximo: 300%, etc.
Para ver los recursos mostrados en su orden original en el cuadro Agrupar por, haga clic en Sin agrupar.
Buscar recursos que tengan tiempo disponible
Si dispone de recursos que están sobreasignados, es posible que desee identificar los recursos del proyecto que tienen tiempo disponible, de forma que pueda distribuir más uniformemente la carga de trabajo. Esta capacidad también resulta útil si hay tareas adicionales no asignadas y se desea averiguar quien está disponible para realizar más trabajo.
Para buscar recursos que puedan trabajar horas adicionales en un trabajo, puede mostrar y modificar la vista Uso de recursos para ver la cantidad de tiempo (horas, días o semanas) que un recurso está disponible para asignaciones adicionales. Puede utilizar también esta vista para redistribuir el trabajo desde recursos sobreasignados a recursos infraasignados.
En el menú Ver, haga clic en Uso de recursos.
En el menú Formato, elija Detalles y, a continuación, haga clic en Disponibilidad restante.
En la fila Disp. rest. (disponibilidad restante), revise la cantidad de trabajo que representa la disponibilidad restante o infraasignación para cada período de tiempo.
También puede mostrar y modificar la vista Gráfico de recursos para ver un diagrama de barras de la carga de trabajo de un recurso individual, que le puede ayudar a detectar quién puede trabajar horas adicionales en una tarea. Puede revisar la información de un recurso sobreasignado a la vez en la vista Gráfico de recursos. Puede ver la cantidad de trabajo disponible por período de tiempo.
En el menú Ver, haga clic en Gráfico de recursos.
En el menú Formato, elija Detalles y, a continuación, haga clic en Disponibilidad de trabajo.
Para el recurso seleccionado, revise la cantidad de trabajo disponible mostrada en el gráfico de barras. Desplácese por la escala temporal para ver las infraasignaciones durante distintos períodos de tiempo.
Revise la cantidad de tiempo disponible para el recurso seleccionado en la parte inferior del gráfico .
Para desplazarse al recurso siguiente que tenga tiempo disponible, presione AV PÁG o utilice la barra de desplazamiento o las teclas de dirección.
domingo, 4 de octubre de 2009
MS Project: Ver cargas de trabajo y disponibilidad de recursos
Etiquetas:
administración,
aprender,
blog,
e-learning,
explicación,
gilgambarte,
gratis,
learning,
manager,
microsoft,
ms project,
PMI,
proyectos,
sencillo
Suscribirse a:
Enviar comentarios (Atom)
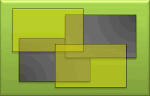

Hola Arq.Gilgambarte, desde hace algun tiempo sigo su BLOG DE PROJECT y me parece el mas completo y profesional en la red, gracias por compartir sus conocimientos...
ResponderEliminarAna Lopez