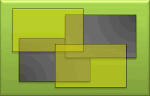Como jefe de proyecto, uno de los aspectos más importantes de su función es la supervisión de las asignaciones de cada uno de los recursos, para que pueda equilibrar de forma eficaz sus cargas de trabajo. Es posible que algunos recursos se encuentren sobreasignados mientras que otros pueden estar infraasignados. Puede revisar la eficacia con la que se están usando los recursos en el proyecto y si necesita realizar algún ajuste viendo sus cargas de trabajo y disponibilidad en Microsoft Office Project.
Revisar las cargas de trabajo de recursos mediante la vista Uso de recursos
Utilizar un gráfico para ver las cargas de trabajo individuales
Ver una lista de recursos que están sobreasignados
Agrupar recursos que están sobreasignados
Buscar recursos que tengan tiempo disponible
--------------------------------------------------------------------------------
1.- Revisar las cargas de trabajo de recursos mediante la vista Uso de recursos
En el menú Ver, haga clic en Uso de recursos.
Revise los nombres de recurso y sus tareas asignadas en la parte de tabla de la vista Uso de recursos.
Revise la parte de escala temporal de la vista para ver cómo está asignado el trabajo en el período de tiempo seleccionado.
En muchas vistas de recursos, incluida la vista Uso de recursos, los recursos sobreasignados se muestran en rojo. Se produce una sobreasignación cuando se excede la capacidad máxima de un recurso en cualquier período de tiempo. En las hojas de recursos, el campo indicador de recursos sobreasignados también incluye el indicador de redistribución de recursos (el rombo amarillo en la columna de información), que indica que el recurso debe ser redistribuido . Compruebe el indicador y revise las asignaciones de tareas para evaluar si la sobreasignación es aceptable.
Por ejemplo, suponga que dos tareas tienen una duración de cuatro horas y que ambas empiezan y terminan al mismo tiempo. Si asigna ambas tareas a Enrique, éste está técnicamente sobreasignado, ya que durante el intervalo de cuatro horas de las dos tareas, Enrique trabaja al 200 por ciento. No obstante, si la redistribución se realiza diariamente, Enrique no necesita una redistribución, ya que durante todo el día no excede su capacidad total de trabajo de ocho horas.
También puede mostrar y modificar la vista Uso de recursos para ver todas las asignaciones de recursos y sus porcentajes de asignación de trabajo en un parte de horas. Esta vista muestra todas las asignaciones por recursos y muestra cómo se han asignado estos recursos a las tareas asignadas en el tiempo:
En el menú Ver, haga clic en Uso de recursos.
En el menú Formato, haga clic en Estilos de detalle.
En la lista Campos disponibles, haga clic en Asignación porcentual y, a continuación, haga clic en Mostrar.
Revise la parte de escala temporal de la vista. En la fila % asig. que acaba de agregar, puede ver el porcentaje del tiempo de trabajo disponible total del recurso que está asignado a asignaciones durante el período de tiempo seleccionado. Además, la parte de escala temporal de la vista muestra el trabajo sobreasignado del recurso y su porcentaje de asignación en rojo, lo que hace posible detectar cuándo exactamente se han sobreasignado los recursos.
Sugerencia Puede acercar el período de tiempo mostrado en la escala temporal (por ejemplo, puede cambiar la vista de días a horas) haciendo clic en Acercar (botón con lupa y +) . Del mismo modo, puede alejarse del período de tiempo (por ejemplo, puede cambiar la vista de días a semanas) haciendo clic en Alejar (botón con lupa y -).
Utilizar un gráfico para ver las cargas de trabajo individuales
La vista Gráfico de recursos muestra una vista de gráfico de barra de la carga de trabajo y disponibilidad de un recurso individual. Esta vista le permite detectar rápidamente si el recurso seleccionado está sobreasignado o infraasignado en un período de tiempo específico. Puede ver también el porcentaje de unidades asignadas para asignaciones, junto con la disponibilidad de capacidad máxima del recurso.
En el menú Ver, haga clic en Gráfico de recursos.
Revise el nombre del primer recurso en la vista Gráfico de recursos.
Si el nombre del recurso aparece en rojo, entonces el recurso está sobreasignado. Los recursos que se muestran en negro están asignados exactamente en su capacidad total o por debajo de ella.
Revise el gráfico de barras para ver el nivel de sobreasignación o infraasignación.
Las barras azules (de manera predeterminada) indican la cantidad de trabajo asignado que está por debajo o en la capacidad máxima del recurso y la disponibilidad de tiempo de trabajo de dicho período de tiempo. Las barras rojas (de manera predeterminada) indican que el recurso está sobreasignado porque se ha excedido la capacidad máxima y la disponibilidad de tiempo de trabajo de dicho recurso para un período de tiempo dado.
Revise los porcentajes de asignación más altos que se producen en el período de tiempo mostrado, es decir, las unidades de recursos asignadas del recurso en el período de tiempo.
Las unidades máximas se muestran en la parte inferior del gráfico.
Para ver el gráfico de barras para el recurso siguiente, presione AV PÁG o use la barra de desplazamiento o las teclas de dirección.
Ver una lista de recursos que están sobreasignados
Puede ver una lista sólo de aquellos recursos que están sobreasignados mostrando la vista Hoja de recursos o la vista Uso de recursos y, a continuación, filtrando los recursos sobreasignados (filtro: recursos sobreasignados).
En el menú Ver, haga clic en Hoja de recursos o en Uso de recursos.
En la vista, haga clic en Filtro y, a continuación, haga clic en Recursos sobreasignados.
Para ver de nuevo la lista completa de recursos, haga clic en Filtro y, a continuación, haga clic en Todos los recursos.
Nota: Incluso sin filtrar los recursos sobreasignados, puede ver fácilmente qué recursos están sobreasignados, ya que sus nombres aparecen en rojo en cualquier vista de recursos . Además, en las vistas Hoja de recursos y Uso de recursos, aparece un indicador en el campo indicador , que indica que se redistribuyan los recursos sobreasignados.
Las vistas de tareas también se pueden utilizar para mostrar sobreasignaciones, aunque no muestran las sobreasignaciones en rojo de la misma forma que lo hacen las vistas de recursos. Si trabaja en una vista de tareas, puede pasar por cada tarea en la que haya sobreasignaciones de recursos, aunque una vista de tareas no mostrará qué recursos (o cuántos) están sobreasignados.
En cualquier vista de tarea como, por ejemplo, Diagrama de Gantt o Diagrama de red del menú Ver, elija Barras de herramientas y después, haga clic en Administración de recursos.
En la barra de herramientas de Administración de recursos, haga clic en Ir a la sobreasignación siguiente…
Agrupar recursos que están sobreasignados
En la vista Hoja de recursos o Uso de recursos, puede agrupar recursos que están sobreasignados. También puede agrupar recursos según las unidades de recursos asignadas , que indican el porcentaje de asignación máximo durante el proyecto. Revisar los recursos sobreasignados según la extensión de las sobreasignaciones puede ayudar a centrarse primero en los recursos sobreasignados en mayor cuantía.
En el menú Ver, haga clic en Hoja de recursos o en Uso de recursos.
En el menú Proyecto, elija Agrupar por y luego haga clic en Personalizar Agrupar por.
En el cuadro Nombre de campo, haga clic en Sobreasignado.
En el cuadro Orden, haga clic en Ascendente o en Descendente.
Si hace clic en Ascendente, el grupo de recursos que no están sobreasignados aparece primero y el grupo de recursos sobreasignados aparece el segundo.
Para crear una agrupación anidada de unidades de recursos asignadas , haga clic en el cuadro Luego por y después en Unidades de recursos asignadas.
Para guardar esta agrupación, haga clic en Guardar. Proporcione un nombre a la agrupación y, si desea que ésta se muestre en el menú Agrupar por, active la casilla de verificación Visible en el menú. Haga clic en Aceptar para cerrar el cuadro de diálogo Guardar grupo.
La vista se agrupa según sus especificaciones. Cualquier recurso que tenga una asignación que exceda el 100 por ciento de unidades de recursos asignadas en cualquier momento durante el proyecto se agrupa bajo Sobreasignación: Sí. Si especifica una agrupación anidada de unidades de recursos asignadas, podría tener agrupaciones adicionales bajo encabezados tales como Máximo: 200%, Máximo: 300%, etc.
Para ver los recursos mostrados en su orden original en el cuadro Agrupar por, haga clic en Sin agrupar.
Buscar recursos que tengan tiempo disponible
Si dispone de recursos que están sobreasignados, es posible que desee identificar los recursos del proyecto que tienen tiempo disponible, de forma que pueda distribuir más uniformemente la carga de trabajo. Esta capacidad también resulta útil si hay tareas adicionales no asignadas y se desea averiguar quien está disponible para realizar más trabajo.
Para buscar recursos que puedan trabajar horas adicionales en un trabajo, puede mostrar y modificar la vista Uso de recursos para ver la cantidad de tiempo (horas, días o semanas) que un recurso está disponible para asignaciones adicionales. Puede utilizar también esta vista para redistribuir el trabajo desde recursos sobreasignados a recursos infraasignados.
En el menú Ver, haga clic en Uso de recursos.
En el menú Formato, elija Detalles y, a continuación, haga clic en Disponibilidad restante.
En la fila Disp. rest. (disponibilidad restante), revise la cantidad de trabajo que representa la disponibilidad restante o infraasignación para cada período de tiempo.
También puede mostrar y modificar la vista Gráfico de recursos para ver un diagrama de barras de la carga de trabajo de un recurso individual, que le puede ayudar a detectar quién puede trabajar horas adicionales en una tarea. Puede revisar la información de un recurso sobreasignado a la vez en la vista Gráfico de recursos. Puede ver la cantidad de trabajo disponible por período de tiempo.
En el menú Ver, haga clic en Gráfico de recursos.
En el menú Formato, elija Detalles y, a continuación, haga clic en Disponibilidad de trabajo.
Para el recurso seleccionado, revise la cantidad de trabajo disponible mostrada en el gráfico de barras. Desplácese por la escala temporal para ver las infraasignaciones durante distintos períodos de tiempo.
Revise la cantidad de tiempo disponible para el recurso seleccionado en la parte inferior del gráfico .
Para desplazarse al recurso siguiente que tenga tiempo disponible, presione AV PÁG o utilice la barra de desplazamiento o las teclas de dirección.
domingo, 4 de octubre de 2009
Los 3 tipos de tareas utilizadas en Project Office
Unidades fijas: Una tarea del tipo unidades fijas es una tarea en la cual las unidades asignadas (o recursos) son un valor fijo y cualquier cambio en la cantidad de trabajo o en la duración de la tarea no afectan a las unidades de asignación de la tarea. Se calcula según la formula: Trabajo = Duración X Unidades.
Trabajo fijo : Una tarea del tipo trabajo fijo es una tarea en la que la cantidad de trabajo es un valor fijo y cualquier cambio en la duración de la tarea o en el número de unidades de asignación asignadas a esa tarea (o recursos) no afectan al trabajo de la tarea. Se calcula según la fórmula: T = D x U
Duración fija: Una tarea de duración fija es una tarea en la cual la duración es un valor fijoy cualquier cambio en el trabajo o en las unidades de asignación (esto es, recursos) no afectan a la duración de la tarea. Se calcula según la fórmula: T = D x U. Este es el tipo de tarea predeterminada por Project.
Cada uno de los tipos de tarea afecta a la programación cuando se modifica alguno de los tres factores como sigue:
En una: Tarea de unidades fijas.
Si cambiamos las unidades: La duración se recalcula
Si cambiamos la duración: El trabajo se recalcula
Si cambiamos el trabajo: La duración se recalcula
_________________________________________
En una: Tarea de trabajo fijo.
Si cambiamos las unidades: La duración se recalcula
Si cambiamos la duración: Las unidades se recalculan
Si cambiamos el trabajo: La duración se recalcula
_________________________________________
En una: Tarea de duración fija.
Si cambiamos las unidades: El trabajo se recalculaSi cambiamos la duración: El trabajo se recalcula
Si cambiamos el trabajo: Las unidades se recalculan
Ejemplos de cómo los tipos de tarea cambian los valores numéricos de la fórmula del trabajo (situaciones de la tabla anterior).
Supongamos que tenemos una tarea de UNIDADES FIJAS con un recurso asignado a tiempo completo, es decir con un 100%, es decir el máximo número de unidades asignables para ese recurso. (Por ejemplo si tuviéramos 3 fontaneros como recursos disponibles, el recurso fontaneros tendría una capacidad máxima del 300%). En consecuencia, ese recurso tiene una disponibilidad de 8 horas diarias. Si la tarea tiene una duración de 10 días, tiene un trabajo de 80 horas.
Definición: Se entiende por trabajo en las tareas como el esfuerzo necesario para completarlas totalmente. Para los recursos la cantidad total de trabajo al cual un recurso es asignado parra todas las tareas. El trabajo es distinto a la duración de las tareas.
Modificaciones a posteriori:
. Si otro recurso disponible al 100% viene a asistir a la tarea, Project recalcula y reprograma esa tarea en cuanto a su duración. La tarea ahora tendría recursos por un valor del 200% con lo que puesto que se trata de una tarea de unidades fijas, la duración cambiaría y se resolvería en la mitad de tiempo es decir en 5 días ya que el trabajo seguiría siendo el mismo (80 horas).
Si resultase que tuviéramos 8 días para completar la tarea en vez de 10 Project recalcularía todo y puesto que nos encontramos en una tarea de unidades fijas recalcularía el trabajo que ahora pasaría a ser de 64 horas con un recurso al 100%.
Si resultara que la tarea nos fuera a llevar 20 horas adicionales de trabajo o sea que en vez de 80 horas de trabajo fueran necesarias 100 horas de trabajo para resolver la tarea, como las unidades son fijas sería la duración la que se vería incrementada a 12,5 días con una asignación de 100% de unidades.
Vamos a desarrollar ahora el mismo supuesto pero con una tarea de TRABAJO FIJO, lo cual significa que la tarea solo puede tomar el trabajo que se especifique, ni más, ni menos. En nuestro ejemplo la tarea tiene un recurso al 100% de disponibilidad a lo largo de las 8 horas diarias y tiene una duración inicial de 10 días, o sea 80 horas de trabajo.
Modificaciones a posteriori:
Si agregamos otro recurso con el 100% de disponibilidad para asistir a la tarea, Project recalculará la duración. La tares ahora tiene 200% de unidades de asignación (lo cual es lo mismo que decir 2)con un trabajo de 80 horas (fijo) y una duración, ahora de 40 horas (5 días de duración).
Si dispusiéramos ahora de 8 días para terminar la tarea por problemas de calendario, por prisas, en vez de en 10, Project recalcularía las unidades de asignación siendo requeridos más recursos (cuidado con las Sobreasignaciones). Para tener la tarea concluida, modificando en una tarea de trabajo fijo la duración, cambiarán las unidades según la fórmula del trabajo (T = D x U). Quedaría de forma que serían necesarios recursos con una capacidad máxima de 1,25 o lo que es lo mismo: 125%. Para evitar Sobreasignaciones de ese recurso, se dispondría de otro nuevo al 25%
Si resultara que la tarea nos fuera a llevar 20 horas adicionales de trabajo o sea que en vez de 80 horas de trabajo fueran necesarias 100 horas de trabajo para resolver la tarea, como el trabajo es fijo en este caso sería la duración la que se vería incrementada a 12,5 días con una asignación de 100% de unidades.
Finalmente, hagamos los cálculos con una tarea de DURACIÓN FIJA, lo cual significa que la tarea debe ser completada en la duración que se especifica de forma inamovible. Para ello, en este ejemplo contaremos de nuevo con un recurso a tiempo completo (100% de unidades de capacidad máxima) disponible para una tarea de 10 días de duración las 8 horas diarias: Trabajo: 80 horas.
T = D x U Trabajo: 80 horas - Unidades: 1 (o bien 100%) - Duración 10 días (80 horas)
Si encontramos que otro recurso puede asistir a nuestra tarea, Project recalculará el trabajo asignado a cada recurso. Cuando 1 recurso fue asignado a la tarea ese recurso tenía 0 horas de trabajo para realizar la tarea. Cuando asignamos otro recurso a la tarea, cada recurso tendrá (manteniendo la duración fija) 40 horas de trabajo para cada recurso para que la suma sea de 80 horas ya que el trabajo seguiría siendo el mismo. La duración sería la misma: 10 días para un total de 80 horas de trabajo. De esta manera ambos recursos quedan disponibles para otras tareas en u 50% de disponibilidad.
Si tuviéramos 8 días para completar la tarea, Project recalcularía el trabajo de la tarea. La tarea tiene ahora una duración de 8 días o sea, pasa a tener 64 horas de trabajo y una unidad de recurso.
Si resultara que la tarea nos fuera a llevar 20 horas adicionales de trabajo o sea que en vez de 80 horas de trabajo fueran necesarias 100 horas de trabajo para resolver la tarea, como la duración en este caso es fija en este caso serían las unidades de asignación las que se verían incrementadas a 1,25 unidades de asignación para ese recurso, o sea una capacidad máxima del 125%. Lo correcto es asignar otro recurso con una disponibilidad del 25%.
Unidades fijas: Una tarea del tipo unidades fijas es una tarea en la cual las unidades asignadas (o recursos) son un valor fijo y cualquier cambio en la cantidad de trabajo o en la duración de la tarea no afectan a las unidades de asignación de la tarea. Se calcula según la formula: Trabajo = Duración X Unidades.
Trabajo fijo : Una tarea del tipo trabajo fijo es una tarea en la que la cantidad de trabajo es un valor fijo y cualquier cambio en la duración de la tarea o en el número de unidades de asignación asignadas a esa tarea (o recursos) no afectan al trabajo de la tarea. Se calcula según la fórmula: T = D x U
Duración fija: Una tarea de duración fija es una tarea en la cual la duración es un valor fijoy cualquier cambio en el trabajo o en las unidades de asignación (esto es, recursos) no afectan a la duración de la tarea. Se calcula según la fórmula: T = D x U. Este es el tipo de tarea predeterminada por Project.
Cada uno de los tipos de tarea afecta a la programación cuando se modifica alguno de los tres factores como sigue:
En una: Tarea de unidades fijas.
Si cambiamos las unidades: La duración se recalcula
Si cambiamos la duración: El trabajo se recalcula
Si cambiamos el trabajo: La duración se recalcula
_________________________________________
En una: Tarea de trabajo fijo.
Si cambiamos las unidades: La duración se recalcula
Si cambiamos la duración: Las unidades se recalculan
Si cambiamos el trabajo: La duración se recalcula
_________________________________________
En una: Tarea de duración fija.
Si cambiamos las unidades: El trabajo se recalculaSi cambiamos la duración: El trabajo se recalcula
Si cambiamos el trabajo: Las unidades se recalculan
Ejemplos de cómo los tipos de tarea cambian los valores numéricos de la fórmula del trabajo (situaciones de la tabla anterior).
Supongamos que tenemos una tarea de UNIDADES FIJAS con un recurso asignado a tiempo completo, es decir con un 100%, es decir el máximo número de unidades asignables para ese recurso. (Por ejemplo si tuviéramos 3 fontaneros como recursos disponibles, el recurso fontaneros tendría una capacidad máxima del 300%). En consecuencia, ese recurso tiene una disponibilidad de 8 horas diarias. Si la tarea tiene una duración de 10 días, tiene un trabajo de 80 horas.
Definición: Se entiende por trabajo en las tareas como el esfuerzo necesario para completarlas totalmente. Para los recursos la cantidad total de trabajo al cual un recurso es asignado parra todas las tareas. El trabajo es distinto a la duración de las tareas.
Modificaciones a posteriori:
. Si otro recurso disponible al 100% viene a asistir a la tarea, Project recalcula y reprograma esa tarea en cuanto a su duración. La tarea ahora tendría recursos por un valor del 200% con lo que puesto que se trata de una tarea de unidades fijas, la duración cambiaría y se resolvería en la mitad de tiempo es decir en 5 días ya que el trabajo seguiría siendo el mismo (80 horas).
Si resultase que tuviéramos 8 días para completar la tarea en vez de 10 Project recalcularía todo y puesto que nos encontramos en una tarea de unidades fijas recalcularía el trabajo que ahora pasaría a ser de 64 horas con un recurso al 100%.
Si resultara que la tarea nos fuera a llevar 20 horas adicionales de trabajo o sea que en vez de 80 horas de trabajo fueran necesarias 100 horas de trabajo para resolver la tarea, como las unidades son fijas sería la duración la que se vería incrementada a 12,5 días con una asignación de 100% de unidades.
Vamos a desarrollar ahora el mismo supuesto pero con una tarea de TRABAJO FIJO, lo cual significa que la tarea solo puede tomar el trabajo que se especifique, ni más, ni menos. En nuestro ejemplo la tarea tiene un recurso al 100% de disponibilidad a lo largo de las 8 horas diarias y tiene una duración inicial de 10 días, o sea 80 horas de trabajo.
Modificaciones a posteriori:
Si agregamos otro recurso con el 100% de disponibilidad para asistir a la tarea, Project recalculará la duración. La tares ahora tiene 200% de unidades de asignación (lo cual es lo mismo que decir 2)con un trabajo de 80 horas (fijo) y una duración, ahora de 40 horas (5 días de duración).
Si dispusiéramos ahora de 8 días para terminar la tarea por problemas de calendario, por prisas, en vez de en 10, Project recalcularía las unidades de asignación siendo requeridos más recursos (cuidado con las Sobreasignaciones). Para tener la tarea concluida, modificando en una tarea de trabajo fijo la duración, cambiarán las unidades según la fórmula del trabajo (T = D x U). Quedaría de forma que serían necesarios recursos con una capacidad máxima de 1,25 o lo que es lo mismo: 125%. Para evitar Sobreasignaciones de ese recurso, se dispondría de otro nuevo al 25%
Si resultara que la tarea nos fuera a llevar 20 horas adicionales de trabajo o sea que en vez de 80 horas de trabajo fueran necesarias 100 horas de trabajo para resolver la tarea, como el trabajo es fijo en este caso sería la duración la que se vería incrementada a 12,5 días con una asignación de 100% de unidades.
Finalmente, hagamos los cálculos con una tarea de DURACIÓN FIJA, lo cual significa que la tarea debe ser completada en la duración que se especifica de forma inamovible. Para ello, en este ejemplo contaremos de nuevo con un recurso a tiempo completo (100% de unidades de capacidad máxima) disponible para una tarea de 10 días de duración las 8 horas diarias: Trabajo: 80 horas.
T = D x U Trabajo: 80 horas - Unidades: 1 (o bien 100%) - Duración 10 días (80 horas)
Si encontramos que otro recurso puede asistir a nuestra tarea, Project recalculará el trabajo asignado a cada recurso. Cuando 1 recurso fue asignado a la tarea ese recurso tenía 0 horas de trabajo para realizar la tarea. Cuando asignamos otro recurso a la tarea, cada recurso tendrá (manteniendo la duración fija) 40 horas de trabajo para cada recurso para que la suma sea de 80 horas ya que el trabajo seguiría siendo el mismo. La duración sería la misma: 10 días para un total de 80 horas de trabajo. De esta manera ambos recursos quedan disponibles para otras tareas en u 50% de disponibilidad.
Si tuviéramos 8 días para completar la tarea, Project recalcularía el trabajo de la tarea. La tarea tiene ahora una duración de 8 días o sea, pasa a tener 64 horas de trabajo y una unidad de recurso.
Si resultara que la tarea nos fuera a llevar 20 horas adicionales de trabajo o sea que en vez de 80 horas de trabajo fueran necesarias 100 horas de trabajo para resolver la tarea, como la duración en este caso es fija en este caso serían las unidades de asignación las que se verían incrementadas a 1,25 unidades de asignación para ese recurso, o sea una capacidad máxima del 125%. Lo correcto es asignar otro recurso con una disponibilidad del 25%.
Etiquetas:
administración,
aprender,
blog,
e-learning,
explicación,
gilgambarte,
gratis,
learning,
manager,
microsoft,
ms project,
PMI,
proyectos,
sencillo,
tipos de tarea
Horas Extras en MS Project
Cuando desde el formulario de entrada (visualizando el formulario de Trabajo del recurso) imputamos horas extras a un recurso asociado a una tarea, tantas horas extras como se involucren, horas totales de trabajo habrá que incrementar también a la tarea, ya que las horas extras se incluyen en el total de horas.Si queremos sumar horas extras para realizar una tarea sin variar la duración, con la programación condicionada por el esfuerzo activada y definiendo la tarea como de duración fija, lo que Project va a cambiar son las unidades de asignación que subirán por encima (si tuviera un 100% de unidades de asignación) a, por ejemplo 125% cuando lo que mostramos es por ejemplo la gráfica de recursos con el trabajo programado. En la gráfica se manifestarán esas horas extras sobrepasando la capacidad máxima del recurso y por lo tanto en color rojo.
Pensemos que la fórmula de la programación de trabajos que maneja Project es:
Trabajo = Duración X Unidades. Si cambiamos las horas de trabajo incrementando las horas extras a realizar y especificando que “no se mueva” la duración (fija) tendrá que cambiar y recalcular las unidades de asignación) aunque en el formulario de entrada no se refleja este incremento en unidades de asignación, que sigue figurando como del 100%.
Por lo tanto, la duración no cambiará, pero al ser más horas de trabajo, si por ejemplo fuera una tarea de 2 días a la cual se había asignado un recurso al 100%, colocando 4 horas extras habrá que colocar e incrementar, también a las 16 horas de trabajo (8 horas * 2 días = 16 horas), esas 4 extras con lo que tendremos un total de:
- 20 horas de trabajo (las 16 + las 4 extras).
- 4 de las cuales son extras.Si la hora normal es a 20 € y la hora extras a 30 € esa tarea que se desarrollará en el mismo tiempo (2 días) y tendrá un costo de 320 € (16 * 20) + 120 € (4 * 30), un total de 440 €.
RECURSOS CON COSTO POR USO.
Cuando a un recurso se le asigna una tasa de costo por uso en la tabla de recursos, esa tasa es por unidad de capacidad máxima, es decir, que si ese recurso tiene una disponibilidad de capacidad máxima del 200%, y se asignan esos 200% a una determinada tarea, el costo total de la tarea será el número de horas de trabajo por la tasa estándar + número de horas extras de trabajo por la tasa horas extras + costo por uso por las unidades de asignación atribuídas a esa tarea (si es 200% se multiplicará por 2 ese costo por uso, si es 100% o sea un operario a jornada completa, se incrementará en 1 por el costo por uso…).
COSTOS FIJOS
Los costos fijos se definen en la vista diagrama de Gantt visualizando la tabla de costos. El costo aquí introducido, se acumula y suma a los costos por horas de trabajo + horas extra + costos por uso.UNA SOLUCION A LOS EJERCICIOS DEL CAPITULO 9
EJERCICIO 1: Solución apartado 4.
Una posibilidad para adelantar la fecha fín de proyecto hasta el día 23 de agosto sin modificar la duración de las tareas sería la siguiente:
La tarea que nos condicona la fecha de final de proyecto sería la 4.8. Instalación de software, cuya duración es de dos dias y que ademas tiene impuesta una delimitación, de forma que no puede comenzar antes del viernes 20 de agosto. Esta situación condiciona al resto de tareas posteriores, que a su vez definen finalmente la fecha de fin de proyecto. Por tanto, las modificaciones se deben realizar sobre la tarea delimitada (4.8) y/o sobre las realizadas más adelante en el tiempo.
Para adelantar la fecha de final al 23 de agosto, podemos modificar primero el vinculo entre las tareas 4.8 y 4.9 de forma que ahora sea del tipo CC, y ambas cominecen el dia 20/08/04. (1ª modificación).
Posteriormente, podemos modificar el calendario laboral para el recurso Informatica II, de forma que el encargado de la instalción infortmática (4.8) y la configuración y puesta en marcha de los equipos (4.9), trabaje también en fín de semana (21 y 22 de agosto): duración transcurrida. (2ª modificación).
Sin embargo, como la capacidad máxima del recurso es de un 100%, para solucionar problemas de sobreasignación deberemos asignar a estas tareas más recursos (un nuevo operario, 100%), de manera que en el periodo que se desarrollan ambas tareas la capacidad total sea del 200%, para ello aumentaremos la disponibilidad del recurso al 200% a partir del 20/08/04. (3ª modificación).
De esta forma conseguimos que el sábado acabe la fase 4 y el lunes 23 pueda terminar el proyecto.
Sin embargo se trata de una modificación bastante costosa ya que supone incrementar el numero de trabajadores y ademas hacerlos trabajar en fin de semana.
Reduciendo un poco las modificaciones efectuadas (y por tanto los costos asociados) se podría adelantar la fecha de fin de proyecto hasta el dia 24. Dos posibles actuaciones serían las siguientes:
1. Establecemos un vinculo de tipo CC entre 4.8 y 4.9 y se aumenta la disponibilidad de recursos al 200% a partir del dia 20/08/04.
2. Se modifica el horario laboral para incluir los dias 21 y 22 laborables para el recurso Informatica II, de forma que no sería necesario aumentar la disponibilidad del recurso y se podria tener como fecha de fin de proyecto el dia 24.
Pensemos que la fórmula de la programación de trabajos que maneja Project es:
Trabajo = Duración X Unidades. Si cambiamos las horas de trabajo incrementando las horas extras a realizar y especificando que “no se mueva” la duración (fija) tendrá que cambiar y recalcular las unidades de asignación) aunque en el formulario de entrada no se refleja este incremento en unidades de asignación, que sigue figurando como del 100%.
Por lo tanto, la duración no cambiará, pero al ser más horas de trabajo, si por ejemplo fuera una tarea de 2 días a la cual se había asignado un recurso al 100%, colocando 4 horas extras habrá que colocar e incrementar, también a las 16 horas de trabajo (8 horas * 2 días = 16 horas), esas 4 extras con lo que tendremos un total de:
- 20 horas de trabajo (las 16 + las 4 extras).
- 4 de las cuales son extras.Si la hora normal es a 20 € y la hora extras a 30 € esa tarea que se desarrollará en el mismo tiempo (2 días) y tendrá un costo de 320 € (16 * 20) + 120 € (4 * 30), un total de 440 €.
RECURSOS CON COSTO POR USO.
Cuando a un recurso se le asigna una tasa de costo por uso en la tabla de recursos, esa tasa es por unidad de capacidad máxima, es decir, que si ese recurso tiene una disponibilidad de capacidad máxima del 200%, y se asignan esos 200% a una determinada tarea, el costo total de la tarea será el número de horas de trabajo por la tasa estándar + número de horas extras de trabajo por la tasa horas extras + costo por uso por las unidades de asignación atribuídas a esa tarea (si es 200% se multiplicará por 2 ese costo por uso, si es 100% o sea un operario a jornada completa, se incrementará en 1 por el costo por uso…).
COSTOS FIJOS
Los costos fijos se definen en la vista diagrama de Gantt visualizando la tabla de costos. El costo aquí introducido, se acumula y suma a los costos por horas de trabajo + horas extra + costos por uso.UNA SOLUCION A LOS EJERCICIOS DEL CAPITULO 9
EJERCICIO 1: Solución apartado 4.
Una posibilidad para adelantar la fecha fín de proyecto hasta el día 23 de agosto sin modificar la duración de las tareas sería la siguiente:
La tarea que nos condicona la fecha de final de proyecto sería la 4.8. Instalación de software, cuya duración es de dos dias y que ademas tiene impuesta una delimitación, de forma que no puede comenzar antes del viernes 20 de agosto. Esta situación condiciona al resto de tareas posteriores, que a su vez definen finalmente la fecha de fin de proyecto. Por tanto, las modificaciones se deben realizar sobre la tarea delimitada (4.8) y/o sobre las realizadas más adelante en el tiempo.
Para adelantar la fecha de final al 23 de agosto, podemos modificar primero el vinculo entre las tareas 4.8 y 4.9 de forma que ahora sea del tipo CC, y ambas cominecen el dia 20/08/04. (1ª modificación).
Posteriormente, podemos modificar el calendario laboral para el recurso Informatica II, de forma que el encargado de la instalción infortmática (4.8) y la configuración y puesta en marcha de los equipos (4.9), trabaje también en fín de semana (21 y 22 de agosto): duración transcurrida. (2ª modificación).
Sin embargo, como la capacidad máxima del recurso es de un 100%, para solucionar problemas de sobreasignación deberemos asignar a estas tareas más recursos (un nuevo operario, 100%), de manera que en el periodo que se desarrollan ambas tareas la capacidad total sea del 200%, para ello aumentaremos la disponibilidad del recurso al 200% a partir del 20/08/04. (3ª modificación).
De esta forma conseguimos que el sábado acabe la fase 4 y el lunes 23 pueda terminar el proyecto.
Sin embargo se trata de una modificación bastante costosa ya que supone incrementar el numero de trabajadores y ademas hacerlos trabajar en fin de semana.
Reduciendo un poco las modificaciones efectuadas (y por tanto los costos asociados) se podría adelantar la fecha de fin de proyecto hasta el dia 24. Dos posibles actuaciones serían las siguientes:
1. Establecemos un vinculo de tipo CC entre 4.8 y 4.9 y se aumenta la disponibilidad de recursos al 200% a partir del dia 20/08/04.
2. Se modifica el horario laboral para incluir los dias 21 y 22 laborables para el recurso Informatica II, de forma que no sería necesario aumentar la disponibilidad del recurso y se podria tener como fecha de fin de proyecto el dia 24.
Etiquetas:
administración,
aprender,
blog,
e-learning,
explicación,
gilgambarte,
gratis,
horas extra,
learning,
manager,
microsoft,
ms project,
PMI,
proyectos,
sencillo
Casos posibles para la programación condicionada por el esfuerzo
Una vez realizada la primera asociación de recursos a una determinada tarea, el tener o no tener activada en las propiedades de la tarea o bien en el formulario de tareas, la casilla de programación condicionada por el esfuerzo y tener elegido el tipo de tarea (unidades fijas, trabajo fijo o duración fija), es preciso saber que la reacción de Project incide de forma diferente y detetrminante para el proyecto en alguno de los tres elementos intervinientes en la fórmula del trabajo:
Trabajo = Duración * Unidades de asignación
Si se modifican las unidades de uno de los recursos YA asociados
Casilla de programación condicionada por el esfuerzo activada:
Tarea de tipo: UNIDADES FIJAS
La duración SÍ cambia (se reduce o aumenta).El trabajo sigue siendo el mismo (casilla activada equivale a trabajo fijo).Unidades las introducidas.
Tarea de tipo: TRABAJO FIJO
La duración SÍ cambia (se reduce o aumenta).El trabajo se mantiene.Unidades las introducidas.
Tarea de duración FIJA
La duración NO cambia, es fija.El trabajo cambia (al doble por ejemplo si se han diplicado las unidades)Las unidades las introducidas.
Casilla de programación condicionada por el esfuerzo desactivada:
Tarea de tipo: UNIDADES FIJAS
La duración cambia (se reduce o aumenta).El trabajo sigue siendo el mismo (casilla activada equivale a trabajo fijo).Unidades las introducidas.
Tarea de tipo: TRABAJO FIJO
La duración cambia (se reduce o aumenta).El trabajo se mantiene.Unidades las introducidas.
Tarea de duración FIJA
La duración es fija (no cambia).El trabajo cambia (al doble por ejemplo si se han diplicado las unidades)Las unidades las introducidas.
Si se modifican las unidades de OTRO recurso que se agrega
Casilla de programación condicionada por el esfuerzo activada:
Tarea de tipo: UNIDADES FIJAS
La duración SÍ cambia (se reduce o aumenta).El trabajo sigue siendo el mismo y se reparte entre los recursos (casilla activada equivale a trabajo fijo).Unidades las introducidas.
Tarea de tipo: TRABAJO FIJO
La duración SÍ cambia (se reduce o aumenta).El trabajo se mantiene y se redistribuye entre los recursos.Unidades las introducidas.
Tarea de duración FIJA
La duración NO cambia, es fija.El trabajo cambia (al doble por ejemplo si se han diplicado las unidades)Las unidades las introducidas.
Casilla de programación condicionada por el esfuerzo desactivada:
Tarea de tipo: UNIDADES FIJAS
La duración NO cambia.El trabajo cambia, se añade el trabajo del nuevo recurso.Unidades las introducidas.
Tarea de tipo: TRABAJO FIJO
La duración Sí cambia (se reduce o aumenta).El trabajo se mantiene y se redistribuye entre los recursos implicados.Unidades las introducidas.
Tarea de duración FIJA
La duración NO cambia, es fija.El trabajo cambia (al doble por ejemplo si se han diplicado las unidades)Las unidades las introducidas.
Horas extra
En las horas extra, las horas de trabajo, abarcan, incluyen las horas extra. Se visionan e introducen desde el formulario de tareas visualizando la tabla de trabajo del recurso.
Si la duración es fija esas horas se representan dentro de la duración de la tarea como una división de tarea.
Si las unidades son fijas, se reduce la duración.
Trabajo = Duración * Unidades de asignación
Si se modifican las unidades de uno de los recursos YA asociados
Casilla de programación condicionada por el esfuerzo activada:
Tarea de tipo: UNIDADES FIJAS
La duración SÍ cambia (se reduce o aumenta).El trabajo sigue siendo el mismo (casilla activada equivale a trabajo fijo).Unidades las introducidas.
Tarea de tipo: TRABAJO FIJO
La duración SÍ cambia (se reduce o aumenta).El trabajo se mantiene.Unidades las introducidas.
Tarea de duración FIJA
La duración NO cambia, es fija.El trabajo cambia (al doble por ejemplo si se han diplicado las unidades)Las unidades las introducidas.
Casilla de programación condicionada por el esfuerzo desactivada:
Tarea de tipo: UNIDADES FIJAS
La duración cambia (se reduce o aumenta).El trabajo sigue siendo el mismo (casilla activada equivale a trabajo fijo).Unidades las introducidas.
Tarea de tipo: TRABAJO FIJO
La duración cambia (se reduce o aumenta).El trabajo se mantiene.Unidades las introducidas.
Tarea de duración FIJA
La duración es fija (no cambia).El trabajo cambia (al doble por ejemplo si se han diplicado las unidades)Las unidades las introducidas.
Si se modifican las unidades de OTRO recurso que se agrega
Casilla de programación condicionada por el esfuerzo activada:
Tarea de tipo: UNIDADES FIJAS
La duración SÍ cambia (se reduce o aumenta).El trabajo sigue siendo el mismo y se reparte entre los recursos (casilla activada equivale a trabajo fijo).Unidades las introducidas.
Tarea de tipo: TRABAJO FIJO
La duración SÍ cambia (se reduce o aumenta).El trabajo se mantiene y se redistribuye entre los recursos.Unidades las introducidas.
Tarea de duración FIJA
La duración NO cambia, es fija.El trabajo cambia (al doble por ejemplo si se han diplicado las unidades)Las unidades las introducidas.
Casilla de programación condicionada por el esfuerzo desactivada:
Tarea de tipo: UNIDADES FIJAS
La duración NO cambia.El trabajo cambia, se añade el trabajo del nuevo recurso.Unidades las introducidas.
Tarea de tipo: TRABAJO FIJO
La duración Sí cambia (se reduce o aumenta).El trabajo se mantiene y se redistribuye entre los recursos implicados.Unidades las introducidas.
Tarea de duración FIJA
La duración NO cambia, es fija.El trabajo cambia (al doble por ejemplo si se han diplicado las unidades)Las unidades las introducidas.
Horas extra
En las horas extra, las horas de trabajo, abarcan, incluyen las horas extra. Se visionan e introducen desde el formulario de tareas visualizando la tabla de trabajo del recurso.
Si la duración es fija esas horas se representan dentro de la duración de la tarea como una división de tarea.
Si las unidades son fijas, se reduce la duración.
Etiquetas:
administración,
aprender,
blog,
condicionada,
e-learning,
esfuerzo,
explicación,
gilgambarte,
gratis,
learning,
manager,
microsoft,
ms project,
PMI,
programación,
proyectos,
sencillo,
tareas
Suscribirse a:
Entradas (Atom)